| 일 | 월 | 화 | 수 | 목 | 금 | 토 |
|---|---|---|---|---|---|---|
| 1 | 2 | 3 | ||||
| 4 | 5 | 6 | 7 | 8 | 9 | 10 |
| 11 | 12 | 13 | 14 | 15 | 16 | 17 |
| 18 | 19 | 20 | 21 | 22 | 23 | 24 |
| 25 | 26 | 27 | 28 | 29 | 30 | 31 |
- Eclipse
- 컬렉션프레임워크
- form
- jdbc
- 필드
- java입문
- 데이터베이스연동
- javascript
- 맨땅에 해딩
- emmet
- 기본코드
- 오버라이딩
- Git이해하기
- java
- 파일이동버튼
- html
- cmd
- MySQL
- 배열
- CSS
- 이클립스
- list
- Collection
- 점프 투 파이썬
- object
- java기초
- Git알아보기
- 버튼페이지이동
- js
- arraylist
- Today
- Total
단단히
MySQL 설치,삭제,설정 본문
우선 MySQL을 다운로드하기 위해 해당 사이트(https://www.mysql.com)에 들어간다.
들어가서 다운로드를 누르지 않고 제일 아래쪽으로 내려가면 나와있는 메뉴 중에 DOWNLOADS를 찾는다.

해당 사진과 같은 메뉴에서 MySQL Community Server를 누른다.

그러면 위와 같은 화면이 나오는데 , 사진에서 빨간펜으로 밑줄 그은 부분으로 들어간다.

윈도우를 사용하기 때문에 Windows를 누른 후에 용량이 큰 두 번째 Installer 8.0를 다운로드한다.
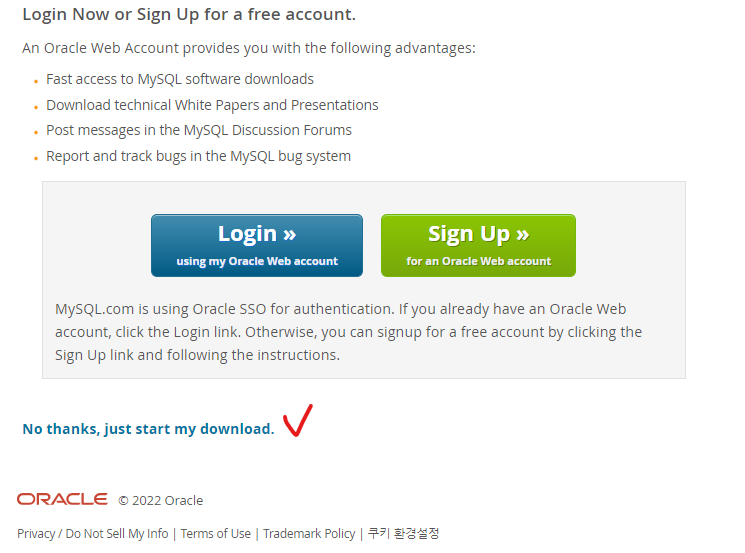
다음 화면은 로그인이나 회원가입을 하라는 페이지인데, 이때 '미안하지만 그냥 설치만 할게요'의 뜻인 문장을 클릭한다.
그러면 설치가 시작되는데, 넉넉하게 30분 잡고 다운을 받으면 된다.
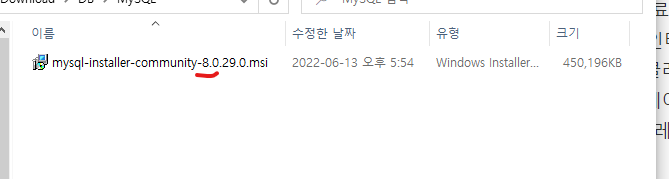
설치가 되면 8.0 버전인지 확인을 한다. 이때 우리는 인스톨러(installer)를 다운로드한 것임을 알아야 한다.
이제 인스톨러를 누르기 전에 컴퓨터에 확인할 3곳이 있다. 이미 깔려있는지 확인하는 것인데,
[설치하기 전 확인사항 3곳]
1. 실행창(window + R)에 들어가 서비스(services.msc) 창을 실행한다.
그리고 안쪽에 MySQL파일이 있는지 확인한다.
2. 파일 탐색기를 열어 C드라이브에 들어간다.

보기를 눌러 숨긴 항목에 체크하고 ProgramData 파일에 들어간다.
MySQL 파일이 있는지 확인한다.
3. ProgramFiles 파일에 들어가 위와 동일하게 MySQL 파일이 있는지 확인한다.
확인을 마쳤다면 다시 인스톨러로 돌아와 설치를 시작한다.
이제부터 우리는 인스톨러를 설치할 것이다. 인스톨러는 개발자 기본 설정 설치 옵션과 서버용 설치 옵션을 선택해 주는 곳이다. 인스톨러를 설치하면 그 안에 MySQL 설치 프로그램이 들어있다. 설치를 시작하면
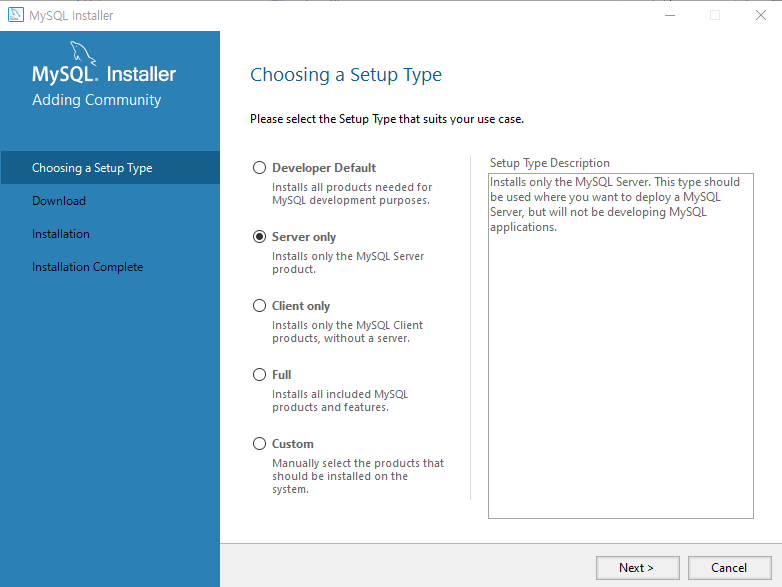
이런 화면이 뜨는데 아직 다른 기능들을 잘 다룰 수 없어, 오히려 헷갈릴 수 도 있기 때문에 다른 기능들을 제외한 Server only를 체크하고 넘어간다.
위와 같은 창이 안 뜨는 것은 이미 설치되어있거나 삭제 시 프로그램까지 삭제하지 않았기 때문이다.
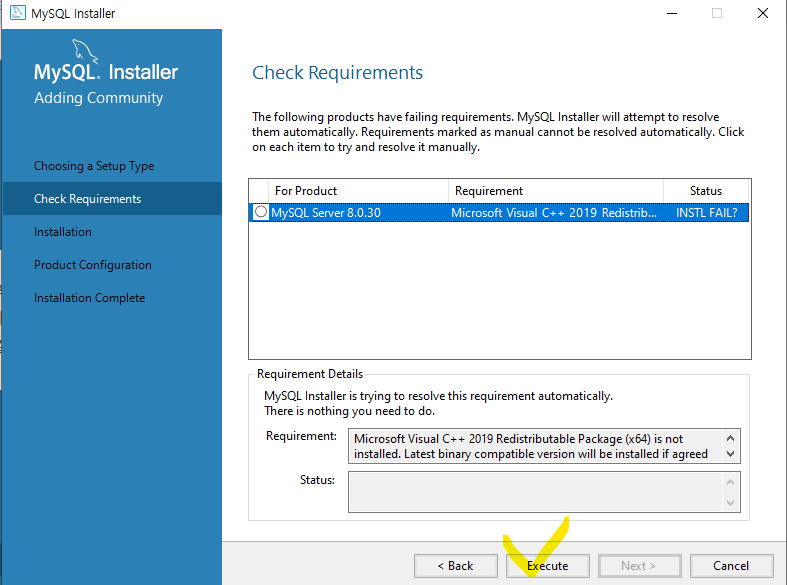
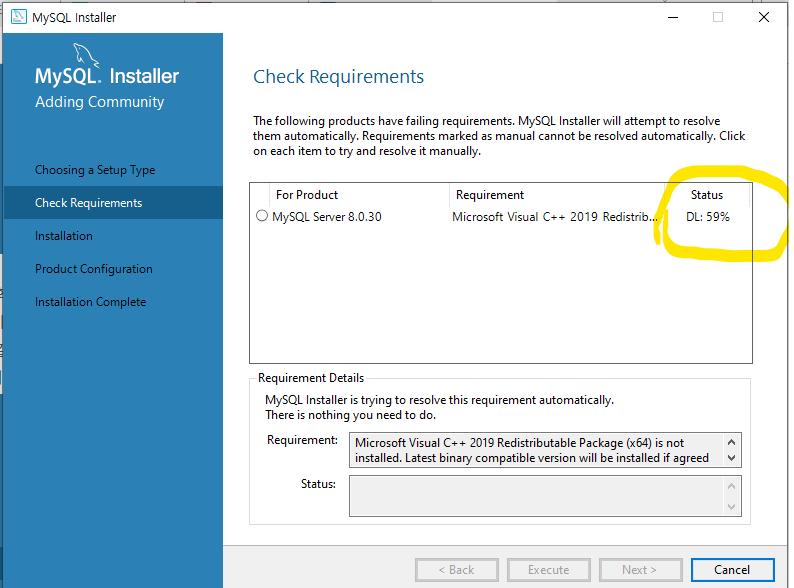
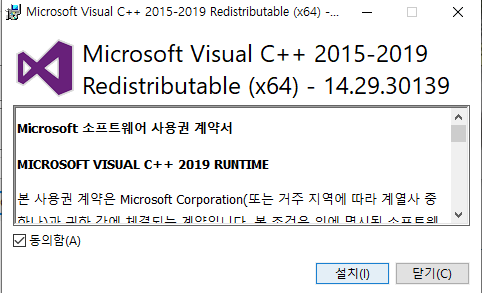
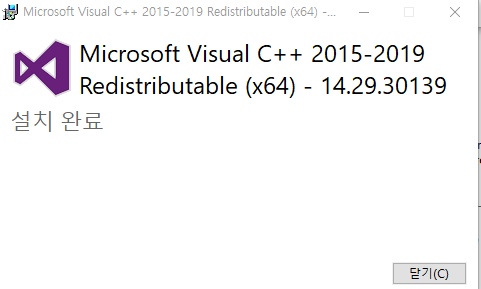
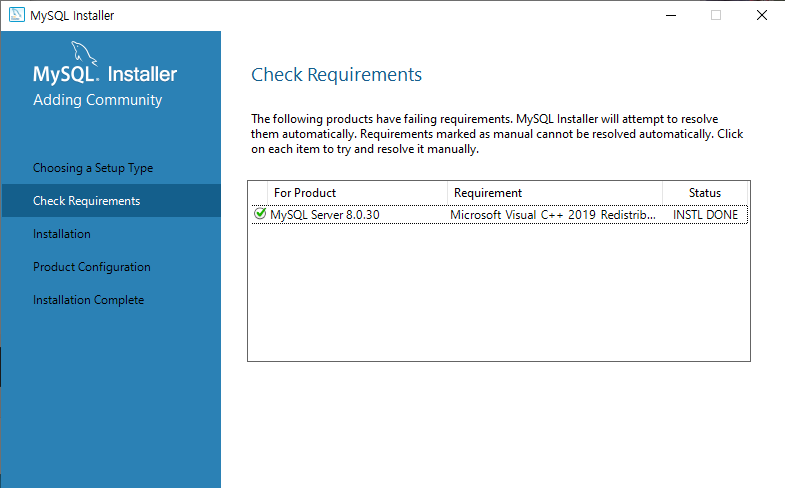
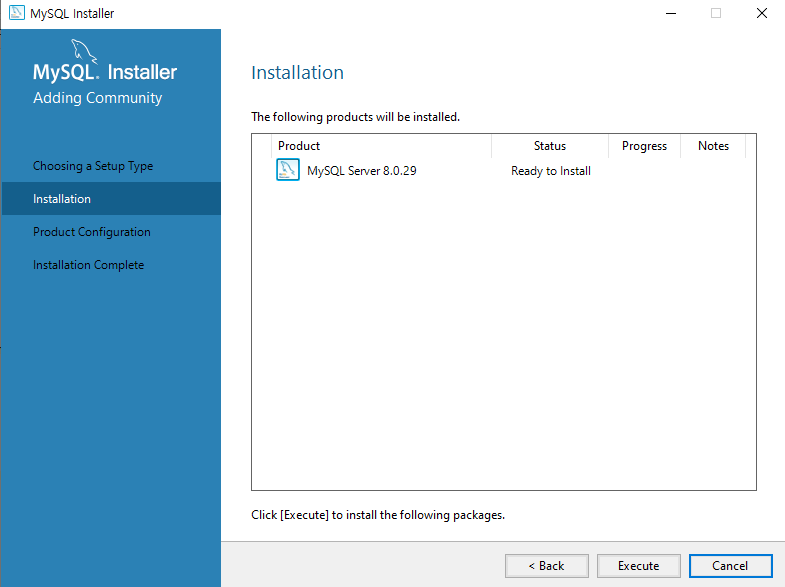
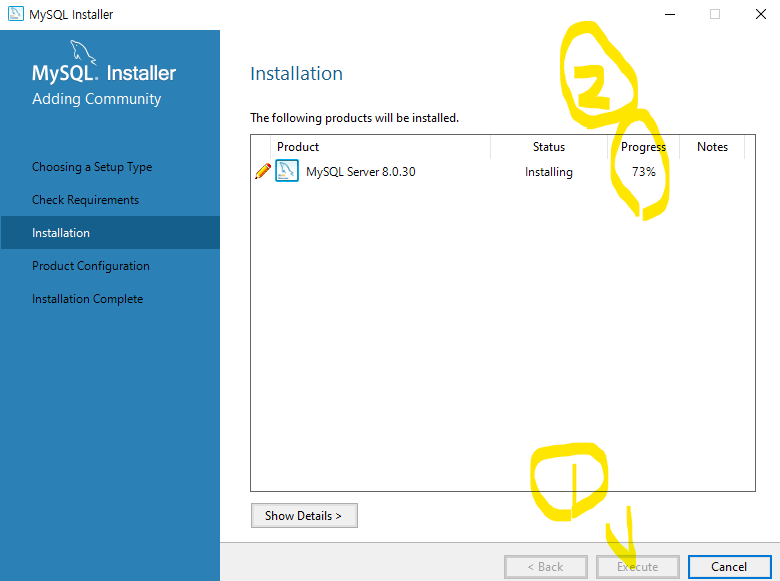
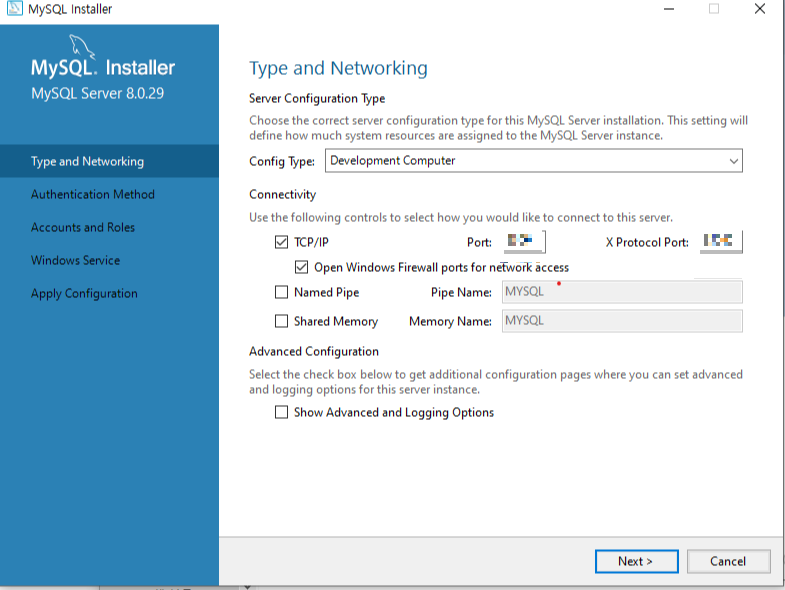
포트번호는 알고 있어야 한다. 변경이 가능하다. 포트번호란 데이터가 프로그램을 떠나서 외부의 프로그램과 주고받을 때 사용하는 출입구이다. 내장 포트 번호는 충돌하기 때문에 사용하면 안 된다.
[내장 포트번호]
20 / 21 / 22번 >>FTP
25 >> SMTP(Send Mail Transfer Protocol)
80 >>Web Server
3306 >> MySQL
사용자 지정 개인 포트 번호를 사용하고 싶다면 일반적으로 5000번 이상의 번호를 사용한다.
포트 번호는 0 ~ 65535까지 사용 가능하다.
인터넷 검색을 통하여 포트번호 사용 여부를 확인한다. 업무에서 회사 작업 매뉴얼에 포트번호가 표기되어있다.
포트번호는 기억하고 있어야 한다.
Next를 누르고 Excute를 누르면 하나씩 체크가 된다. 시간은 별로 안걸린다. 길어야 3분안에 끝난다.

installer는 설치가 완료됐다.
이제 MySQL을 설치할 차례이다.
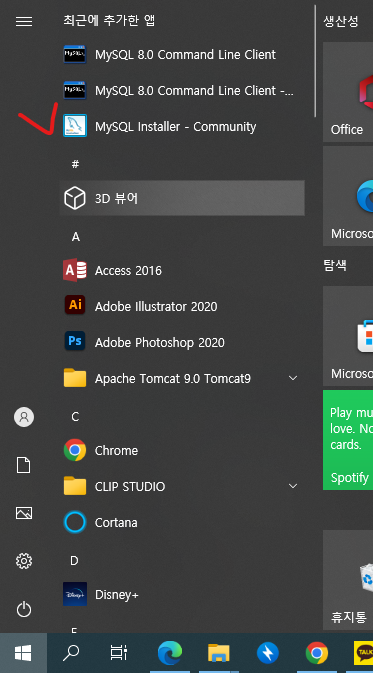
이것과 같이 MySQL Installer를 눌러 실행한다.
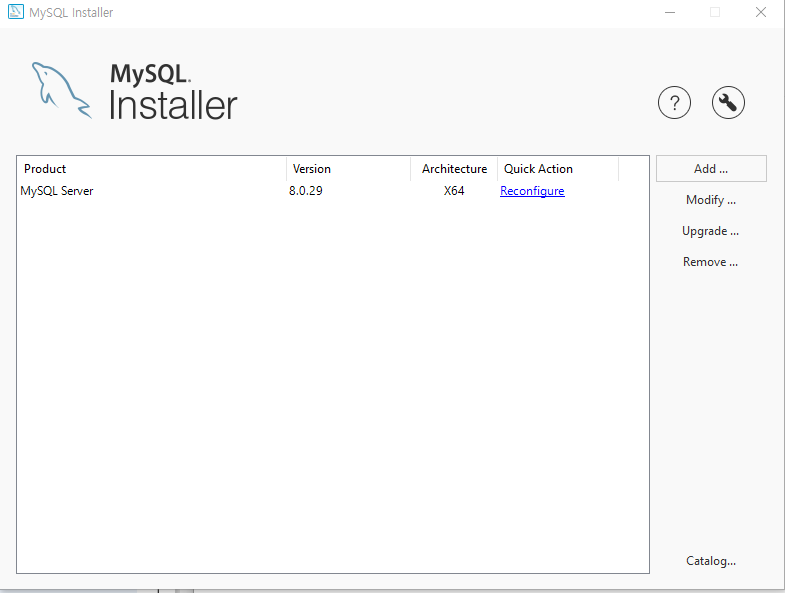
위와 같은 화면이 보일 것이다. 그리고 다시 한번 확인해야 한다.

다시 실행창을 켜서 서비스 창에 들어가 MySQL80이 실행되고 있는지 확인한다.
중지 상태라면 오른쪽 클릭해서 실행하도록 한다.
그리고 다시 C드라이브에 들어가 Program Files에 들어가서
MySQL Server 8.0에 들어간 후 bin 폴더에 들어가
mysql.exe 파일이 있는지 확인 후 경로를 복사한다.

그다음 실행창에 들어가 시스템 속성(sysdm.cpl ,3)에 들어간다.
환경변수로 들어가서 시스템 변수에 들어간다.
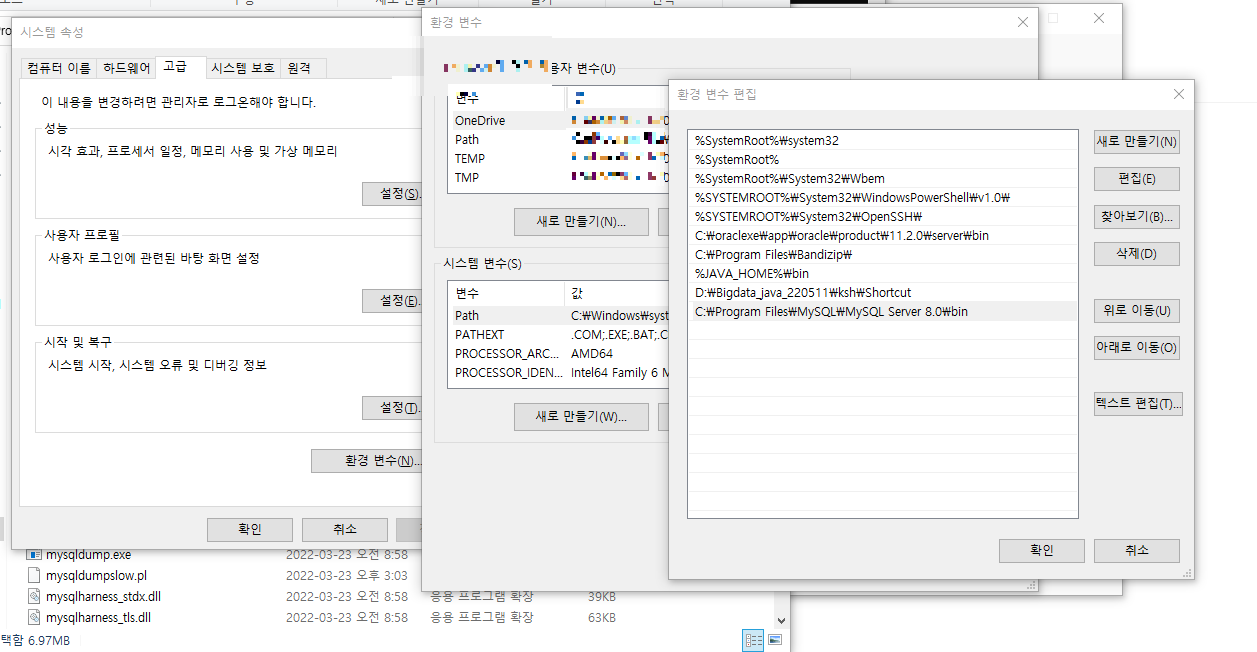
Path에 들어가 '새로 만들기'를 눌러 경로를 넣어준 뒤 확인을 눌러 나온다.
실행창을 열어 cmd에 들어가 아래와 같이 mysql -u root -p을 눌러 준다.
만약 이때 위치를 찾을 수 없다는 글이 나온다면 환경변수 지정을 안 해줬거나 잘못 넣어준 것이다.

비밀번호를 누르면 Welcome 구문이 나온다.
그리고 mysql로 들어가 실행이 된다.
show datavases; 를 눌러주면 표처럼 Datacase 목록들을 보여준다. 이렇게 실행이 되었다면 MySQL 설치는 완료됐다.
아직 끝난 게 아니다.
다시 MySQL Installer에 들어간다.
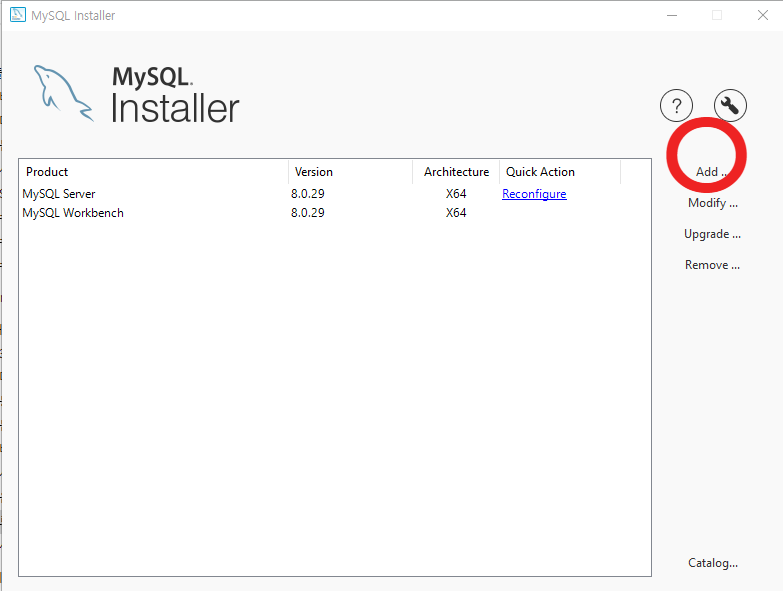
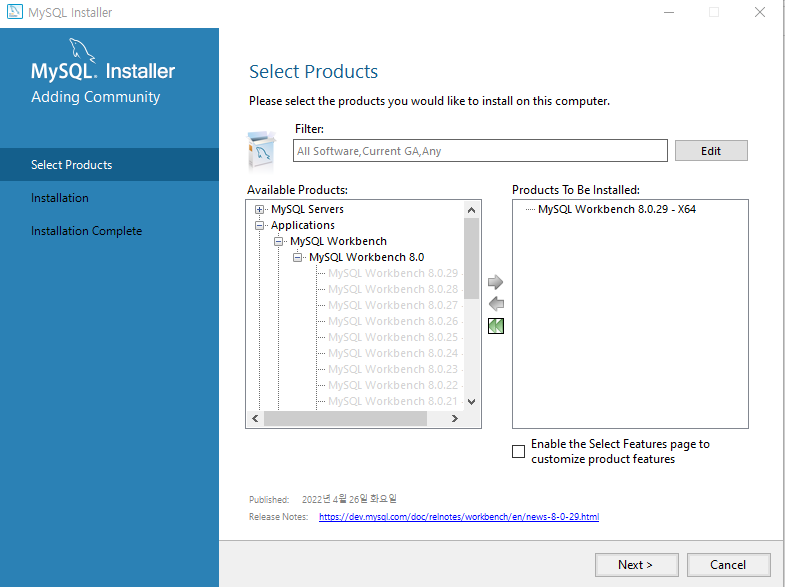
이렇게 눌러서 Workbench 8.0의 가장 첫번째 항목을 옮겨준 후 Next를 눌러 넘어간다.
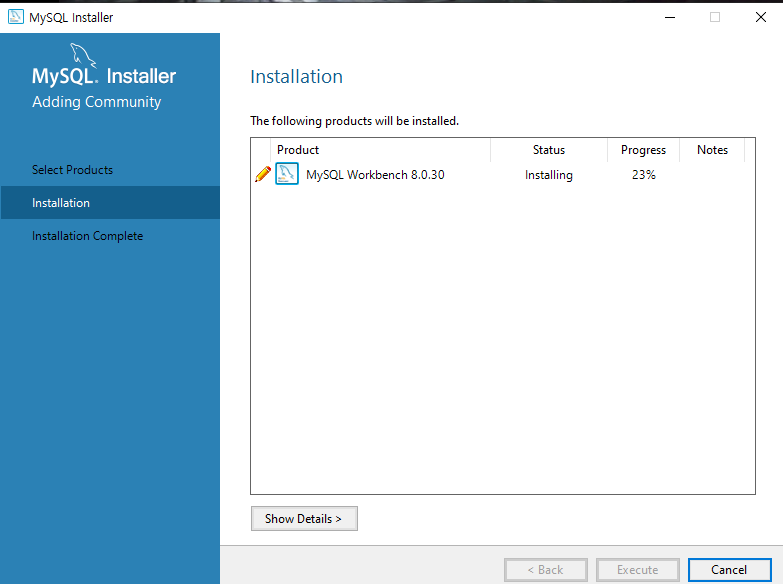
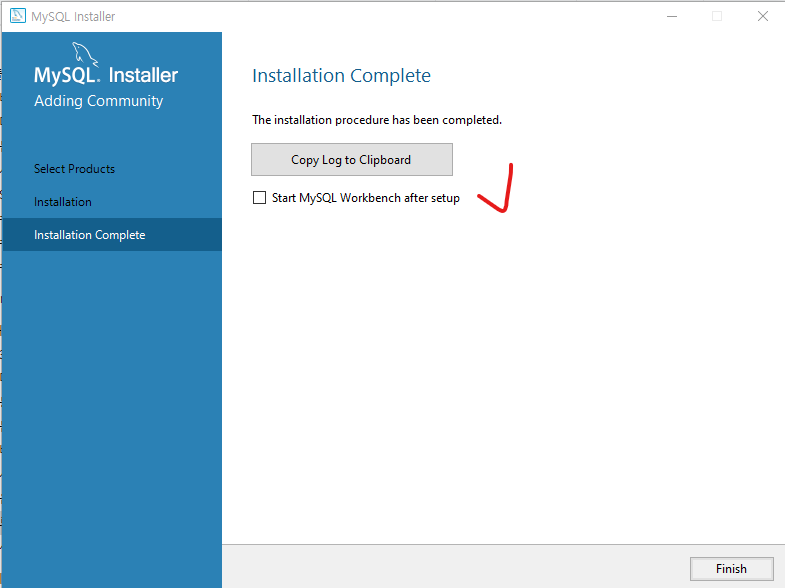
그리고 아래 체크박스는 다운로드한 후 바로 실행할지 물어보는 것이다. 개인 사정에 따라 선택하고 설치를 완료한다.
[실행창으로 바로가기 만들기]
실행창을 눌러 검색 후 바로 실행할 수 있도록 환경을 만들려고 한다.
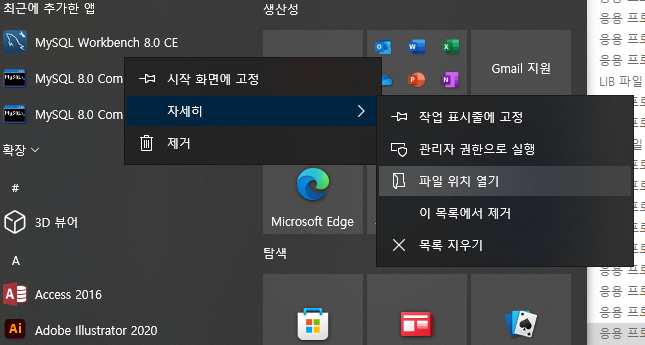
해당 파일을 열어 들어가 파일을 찾는다.
그러고 나서 파일 바탕화면에 바로가기 버튼을 만든다.
바탕화면 바로가기 버튼을 잘라낸 후에 자신이 원하는 폴더로 들어가 붙여 넣는다.
바로가기는 이름을 수정해도 상관없기 때문에 들어가기 편하고 찾을 수 있을만한 이름으로 파일 이름을 수정한다.
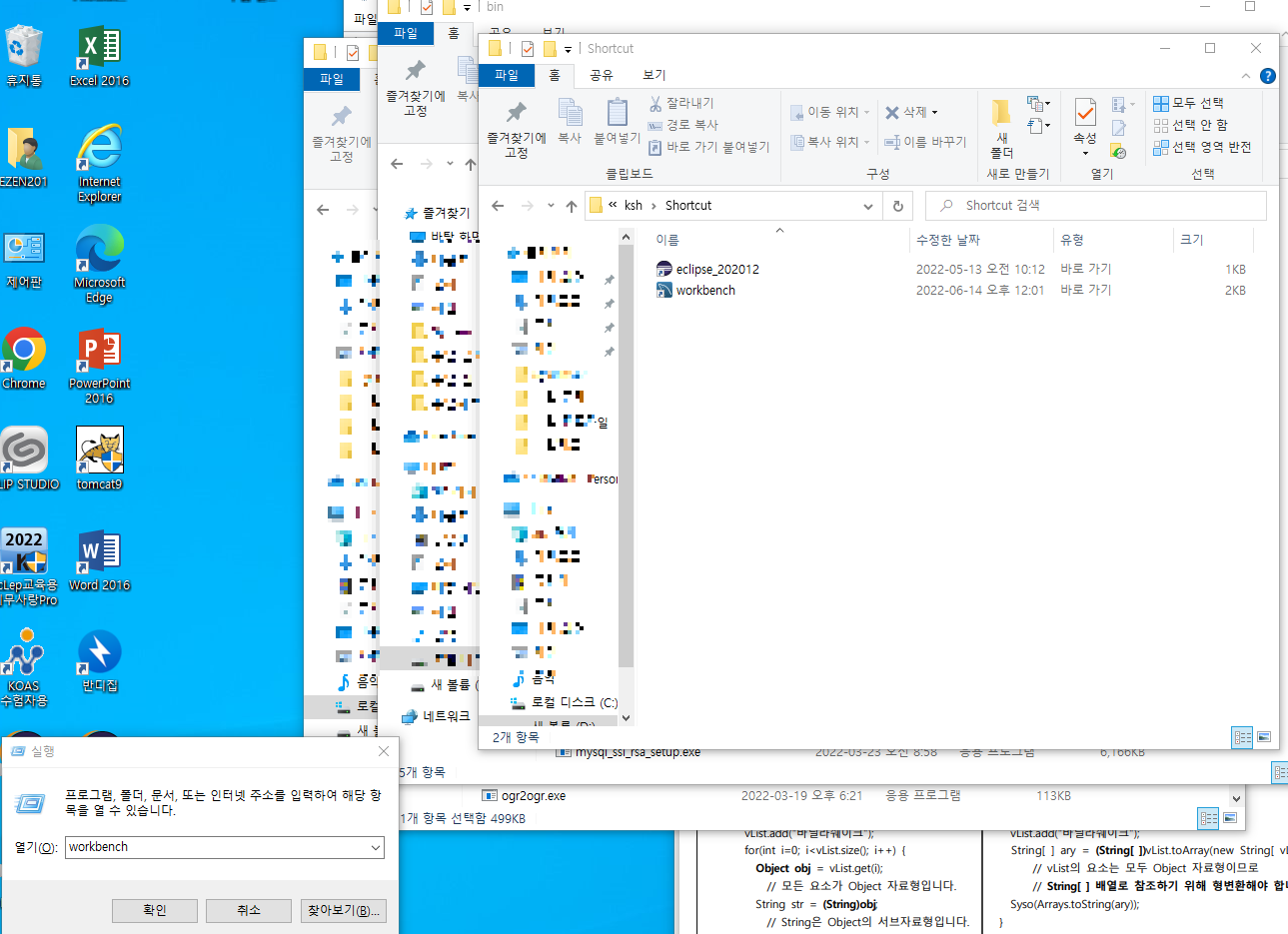
이제부터는 실행창에 workbench를 검색하면 바로 MySQL이 실행된다.
[삭제]
우선 서비스 창으로 들어가 MySQL80 파일을 삭제한다.
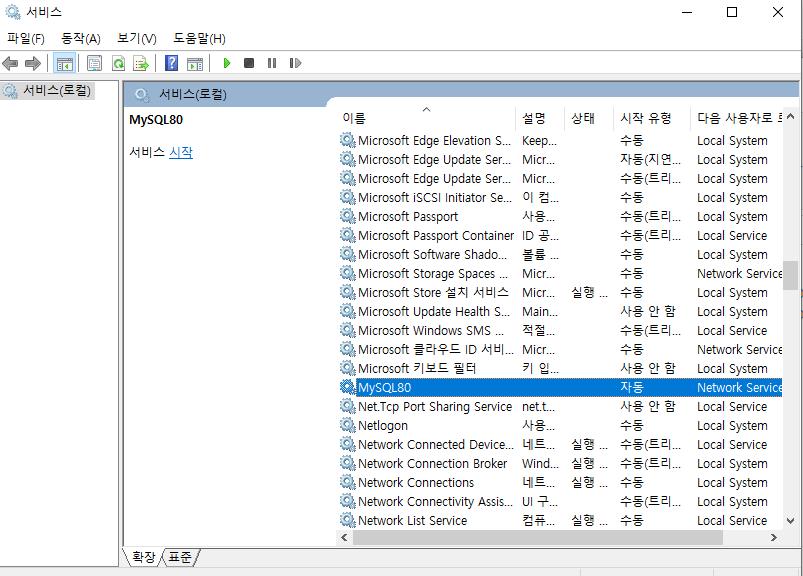
그리고는 다시 Installer에 들어가서 지우기 버튼을 누른다.
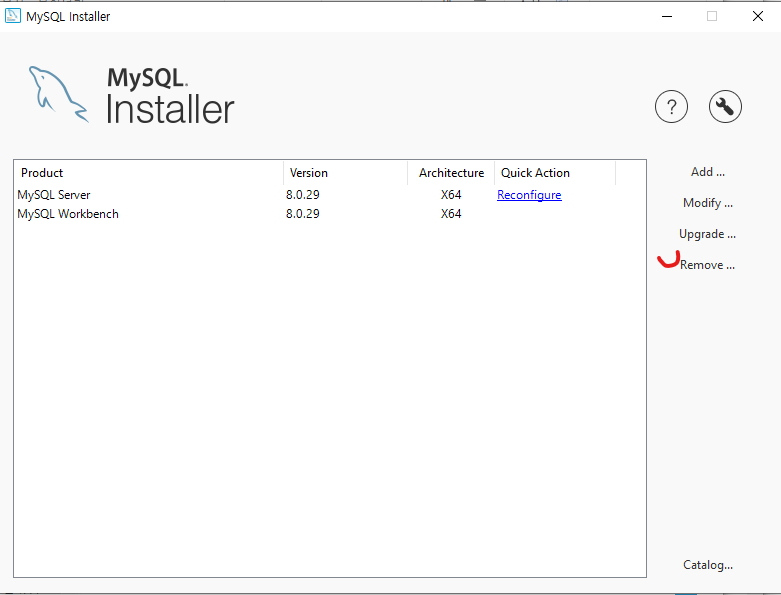
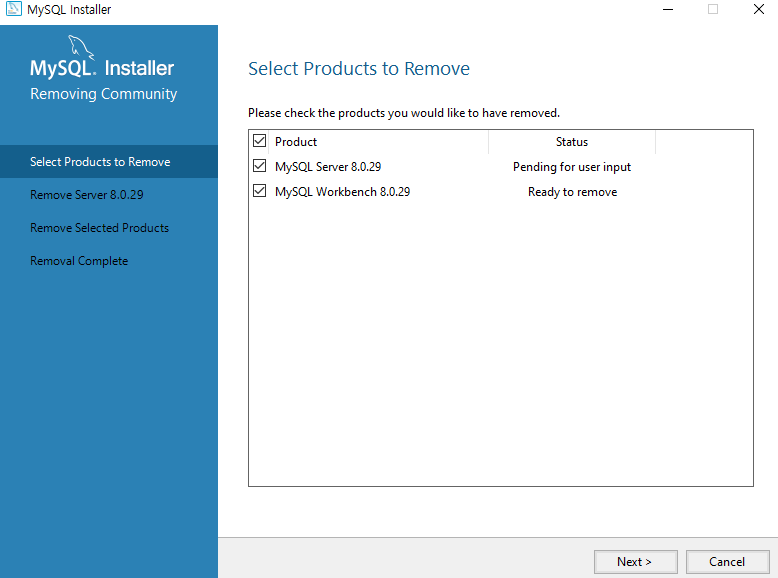
모두 선택한 후 지우기!

저 체크 리스트는 DB와 관련된 파일을 모두 지울 것이냐고 물어보는 것이다. 깔끔하게 지우려면 체크를 하고 만약 지우면 안 되는 Data가 있다면 체크를 해제한 후 다음으로 넘어간다.
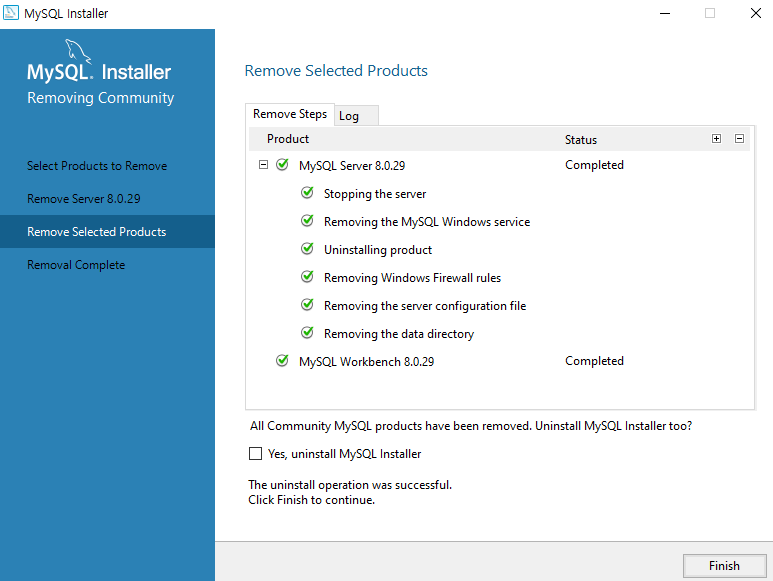
이 화면에서 아래쪽 체크박스는 인스톨러까지 삭제할 건지를 물어보는 체크 박스이다. 모두 삭제하고 싶다면 체크하고 마무리한다.
'DataBase > 개념 정리' 카테고리의 다른 글
| DB(MySQL) 실행창에서 바로가기 만들기 + Driver.class 파일 위치 (0) | 2022.09.30 |
|---|---|
| DB 기본 쿼리 _ insert (0) | 2022.09.28 |
| DB(MySQL) 기본쿼리_ DB생성/ Table생성 / Table명세 (0) | 2022.09.26 |
| Mysql) .jar 파일 설치 ( sql과 이클립스 연동 시_ JDBC ) (0) | 2022.09.19 |
| DataBase_ DDL,DML,DCL 정리 (0) | 2022.06.27 |




