| 일 | 월 | 화 | 수 | 목 | 금 | 토 |
|---|---|---|---|---|---|---|
| 1 | ||||||
| 2 | 3 | 4 | 5 | 6 | 7 | 8 |
| 9 | 10 | 11 | 12 | 13 | 14 | 15 |
| 16 | 17 | 18 | 19 | 20 | 21 | 22 |
| 23 | 24 | 25 | 26 | 27 | 28 |
- list
- javascript
- html
- arraylist
- Git이해하기
- form
- 맨땅에 해딩
- emmet
- 버튼페이지이동
- java입문
- 배열
- java기초
- 기본코드
- java
- 점프 투 파이썬
- CSS
- js
- 오버라이딩
- 필드
- jdbc
- Eclipse
- 파일이동버튼
- 컬렉션프레임워크
- Git알아보기
- 이클립스
- 데이터베이스연동
- cmd
- Collection
- object
- MySQL
- Today
- Total
단단히
이클립스에서 깃허브 연동하기(+Repository 생성) 본문
1. 연동하고 싶은 파일 선택
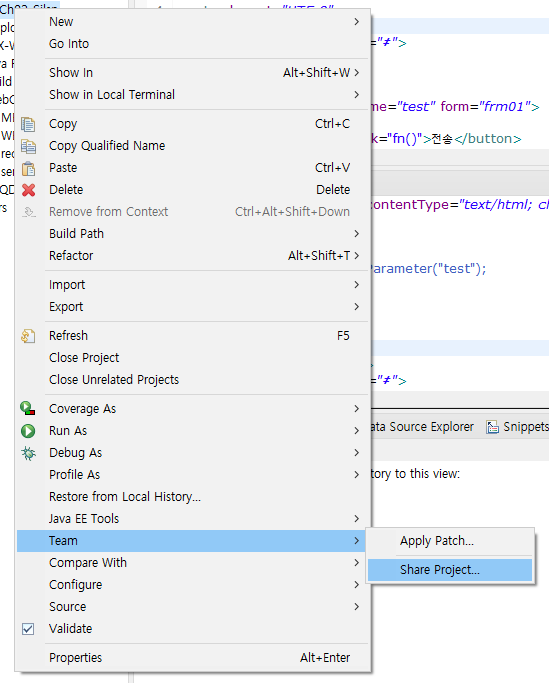
2. Share Project 창이 나온다.

이때 Use or create repository in Eclipse workspace is not recommended 체크박스에 체크를 한다.
이 체크박스의 의미는 생성한 프로젝트 폴더 내에 로컬 저장소를 생성한다 이다.
모두 끝나면 Finish 클릭.
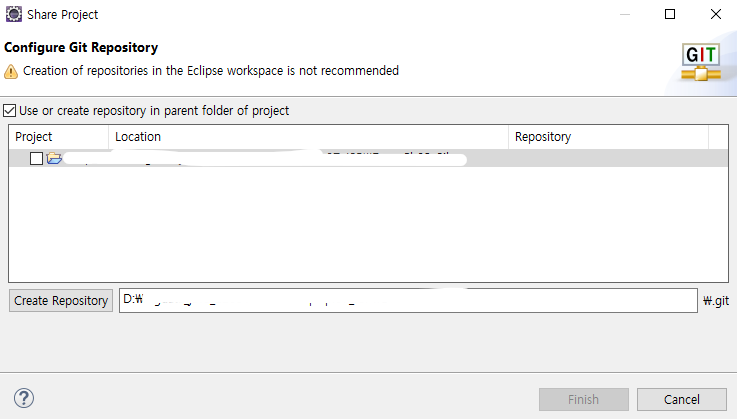
++) creation of repositories in the eclipse workspace... 경고창이 뜬다면
아래 Create Repository를 클릭하면 해당 파일이 선택된다.
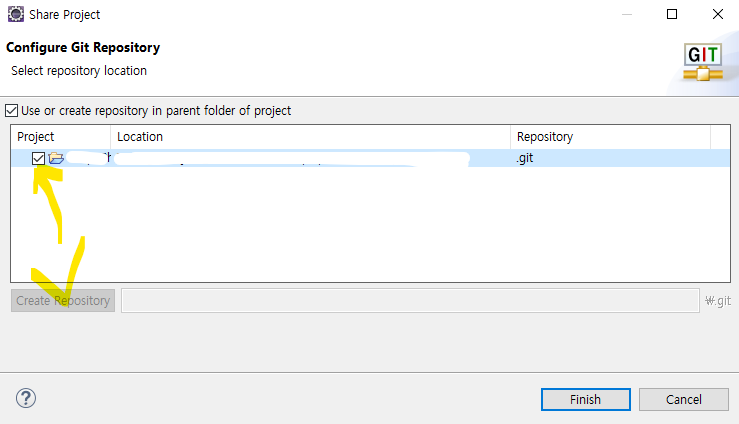
++) 만약 다른 폴더에 로컬 저장소를 생성하고 싶은 경우에는 다른 경로를 집어넣고 Create Repository를 넣으면 된다
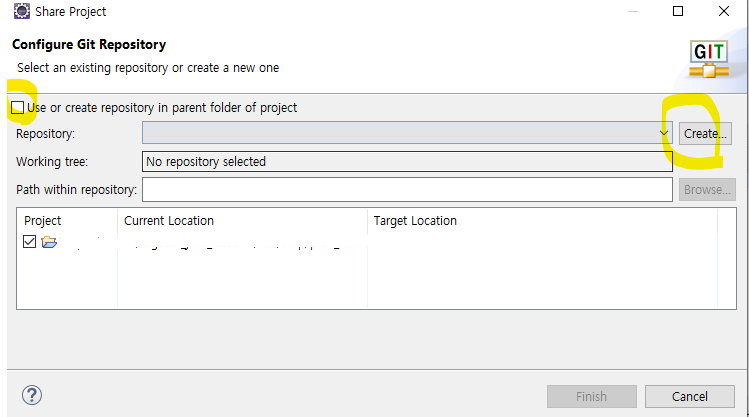
이 설정을 하는 이유는 방금 위치를 정한 로컬 저장소와 공유하고 싶은 현재 프로젝트를 공유하게 된다.
로컬 저장소에 현태 프로젝트를 zip(압축) 파일로 만들어서 붙여 넣기를 하지 않고도 즉각적으로 업데이트를 할 수 있도록 설정한 것이다.
3. Finish를 선택하고 나며 프로젝트 아이콘에 노란색 원기둥이 생긴다. (차이점)
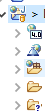
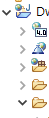
4. 다시 들어가 확인해보자.
다시 window > Show View > Other... 에 들어가 Git을 확인해보자.
Git Repositories를 열어보면 원기둥 모양과 함께 제목과 경로가 뜬것을 확인할 수 있다.

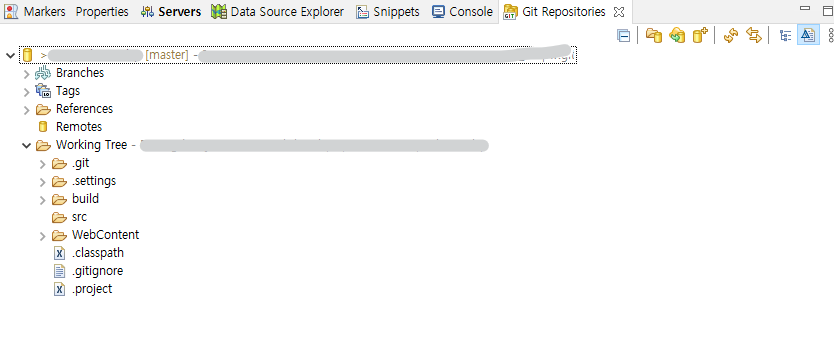
옆에 경로가 떠서 알 수 있지만 Working Tree는 위쪽 파일(브랜치를 만들고 싶었던 선택 프로젝트)의 워크스페이스와
같은 내용이다.
5. github 사이트에서 만든 repository주소를 가져온다.
자신이 생성한 repository 주소를 복사 후 Remote에 들어간다.
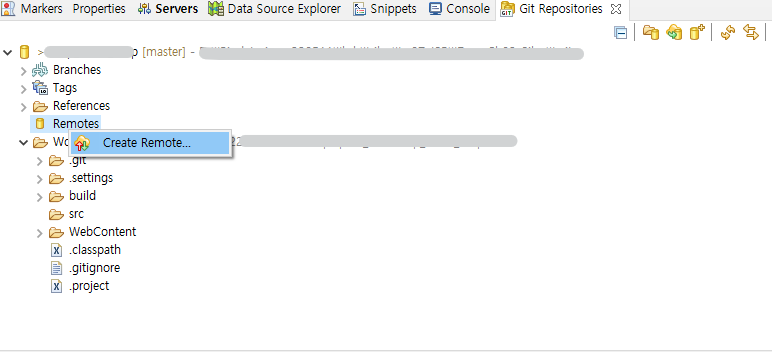
Remote name은 그대로 두고 Configure fetch ( push + pull )를 선택한다.
Configure push는 원격 저장소에 push(업데이트)만 할 수 있다.
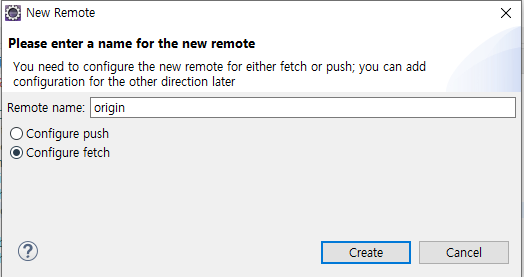
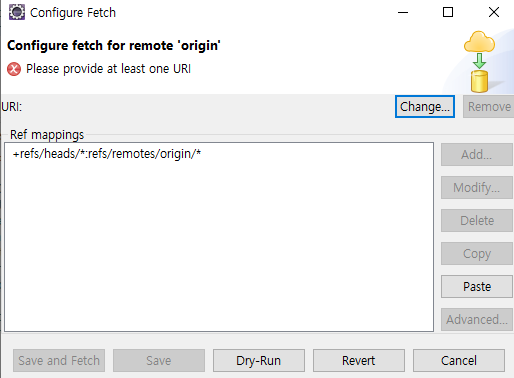
이제 깃허브에서 복사한 주소를 넣어줄 것이다. change.. 버튼을 누르면 경로를 넣을 수 있다.
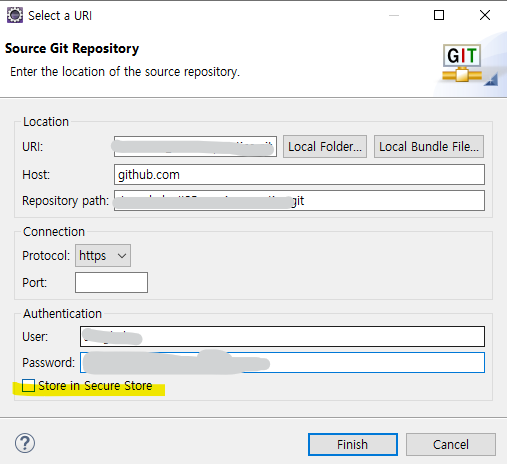
이런 창이 뜨면 URI 입력창에 복사한 깃허브 경로를 넣어줄 것이다. 그럼 자동으로 Location 영역의 입력창에 값들이 들어갈 것이다.
Authentication영역을 채워줘야 한다.
User 입력 칸에는 github의 닉네임, Password 입력칸에는 github의 비밀번호를
넣으면 된다.
++) Store in Secure Store를 체크박스에 체크를 하면 다음 push 할 때 로그인하지 않고 바로 저장이 가능하다.
나는 공용 컴임으로 혹시 몰라 체크를 안 했다.
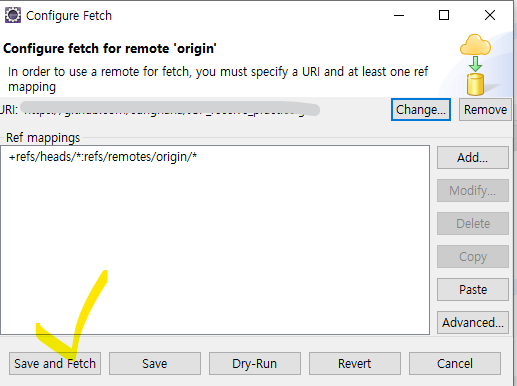
이렇게 Save and Fetch를 누르면
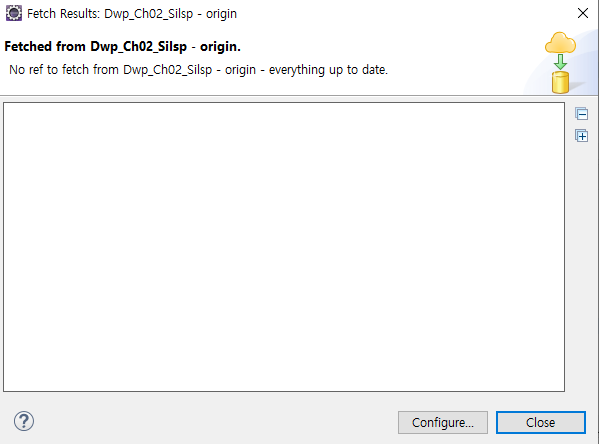
위와 같은 창이 뜬다. 당황하지 말고 Close 눌러주면 된다.
눈으로 달라진 점을 찾을 수 있다. Git Repositories 창의 Remotes 하위 영역들이 달라졌다.
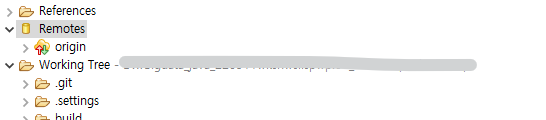
6. Git에 업로드!
Git Repositories에서 파일을 왼쪽 클릭한다.
Show In > Git Staging을 선택한다.

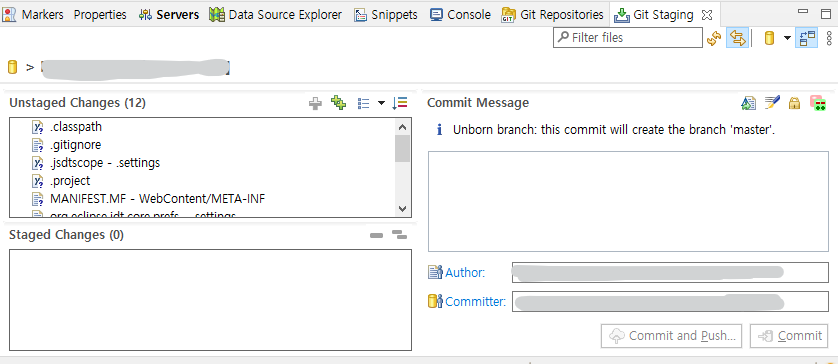
이렇게 Git Staging 창이 나온다. 여기서 Unstaged Changes에 프로젝트 파일들이 올라가 있다.
그중에 git에 올리고 싶은 파일은 선택한다. 그리고 아래로 드롭해주면 된다.(끌어오면 된다/)
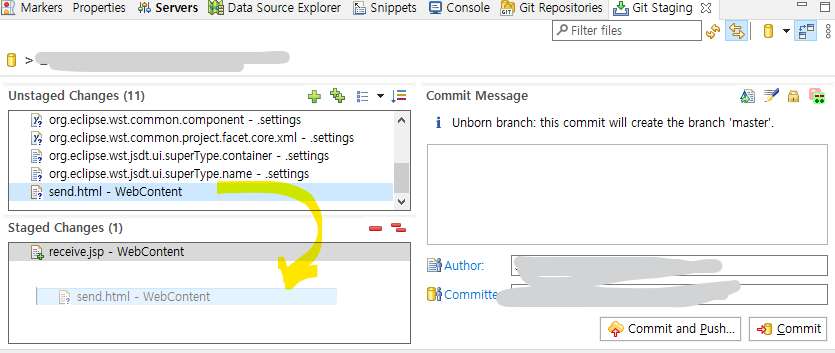
이동시켰다면 Commit Message 창에 무엇이 바뀌었는지 적어준다.
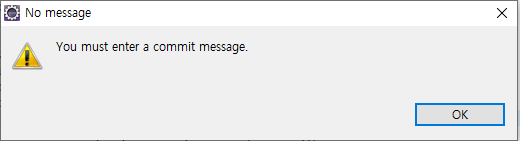
메시지는 필수로 적어야 한다.!
※※ 파일 이동시 주의할 점※※
협업 시 classpath 파일과 같이 개인설정이나 환경설정이 포함된 파일을 업로드하면
그 파일을 받은(pull) 사람은 경로가 변하게 된다. 특별한 경우가 아니라면 classpath와 같은 파일은
업로드하지 말자!
오른쪽 하단의 Commit and Push.. 를 눌러준다.
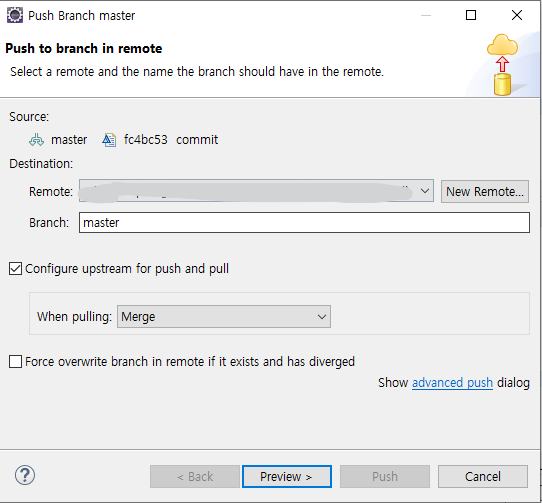
아래 Preview버튼을 누르면 당황스럽게도 또 로그인 버튼이 나온다.
아마 닉네임과 비밀번호를 누르면 계속 로그인하라고 나올 것이다.
이때 password는 깃허브에서 토큰을 만들어야 한다.
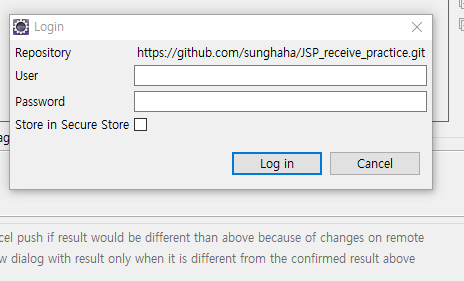
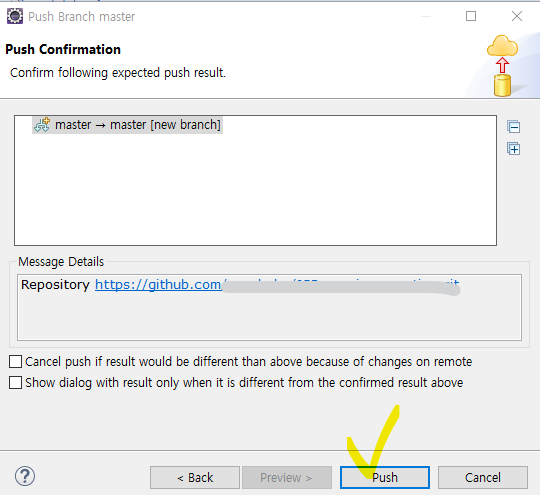
한 번 더 로그인을 해야 한다. 이때도 비밀번호는 토큰을 적어야 한다.
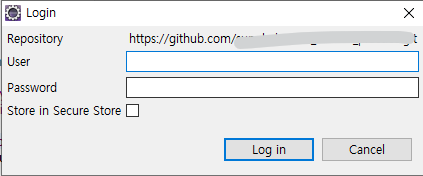
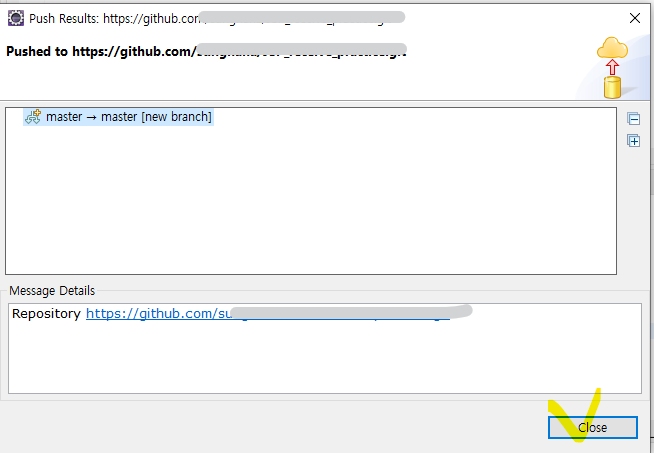
마지막에 자신의 깃허브에 등록이 됐는지 확인한다!

